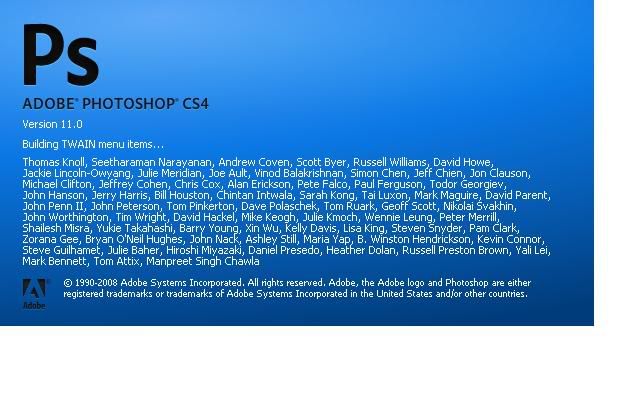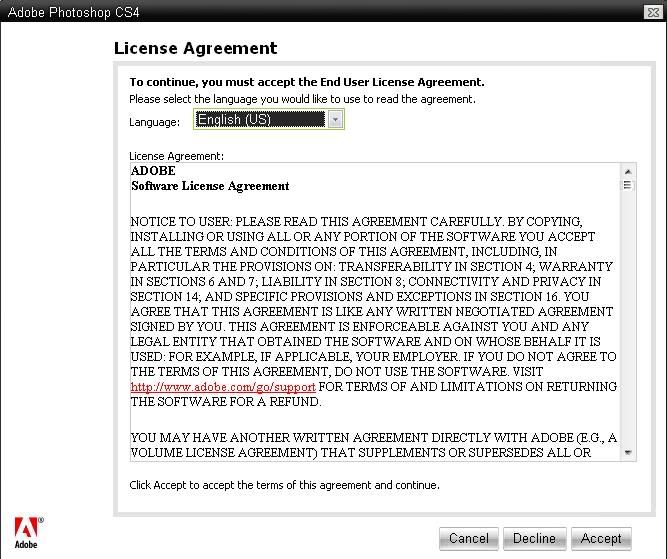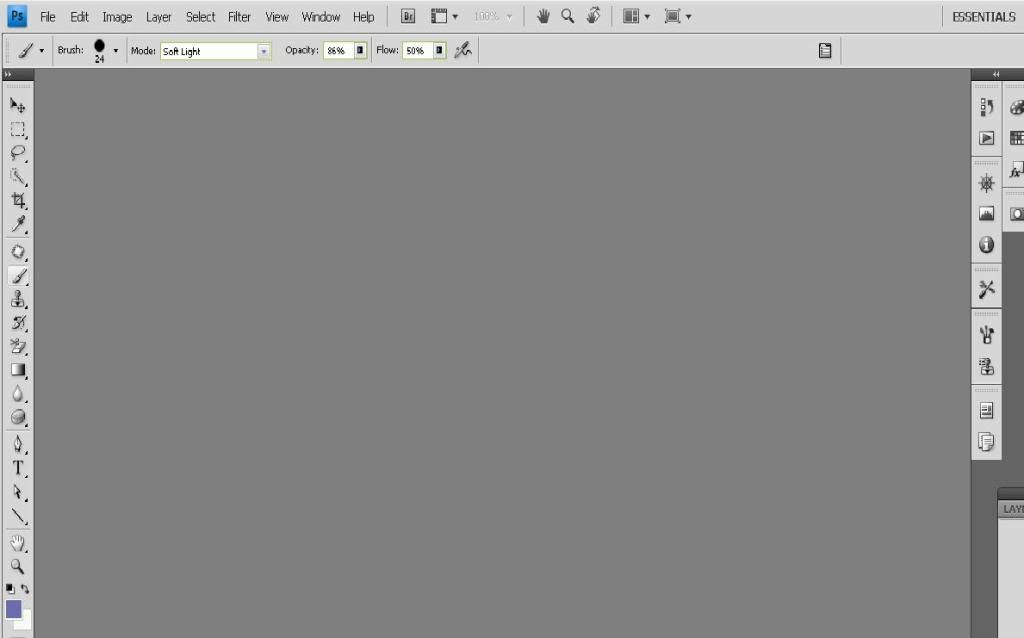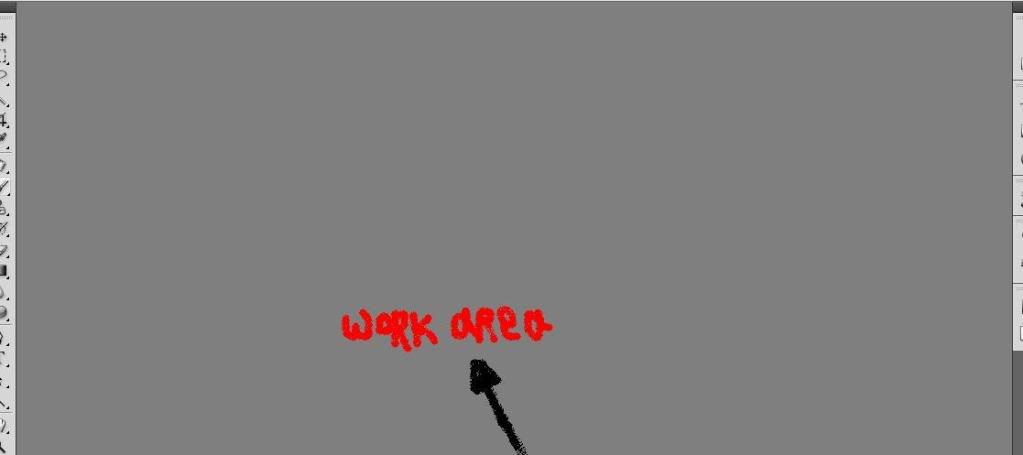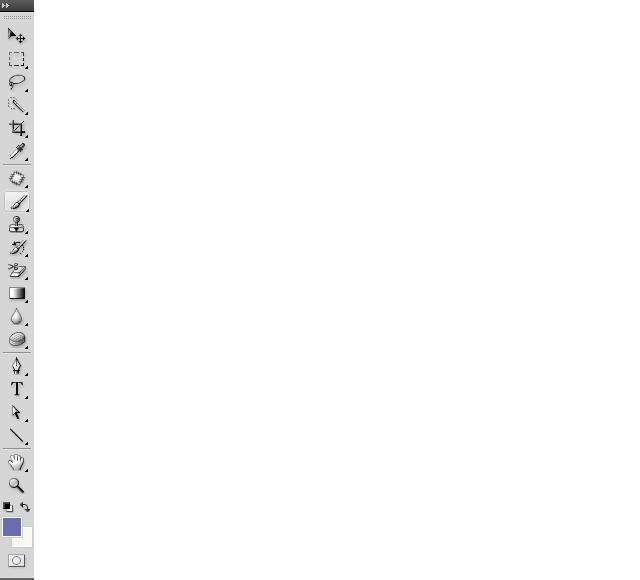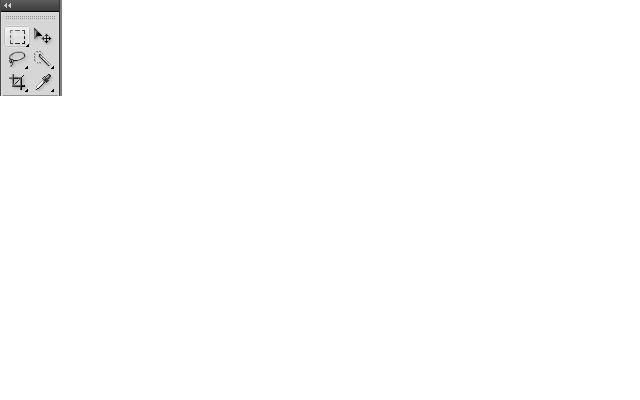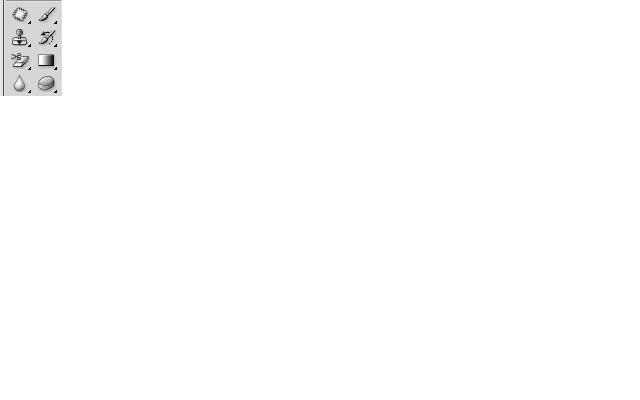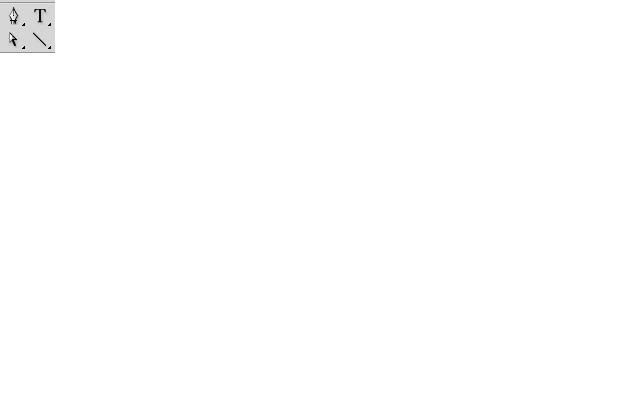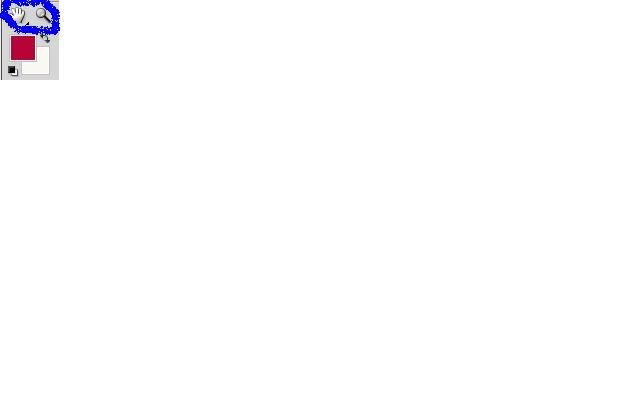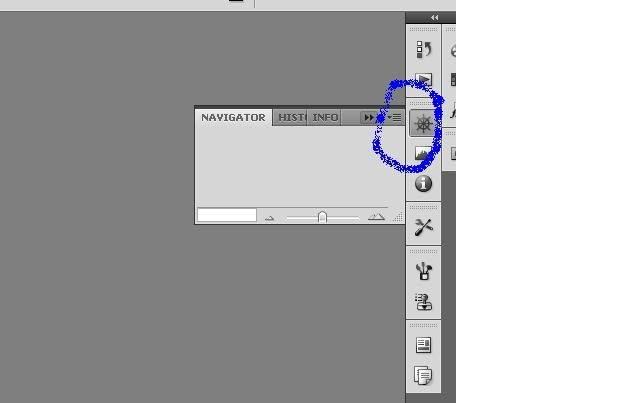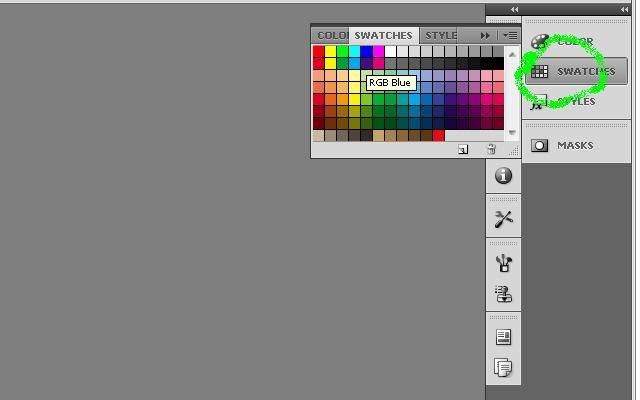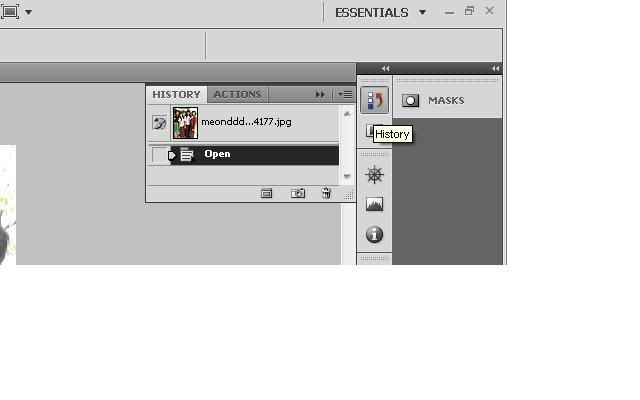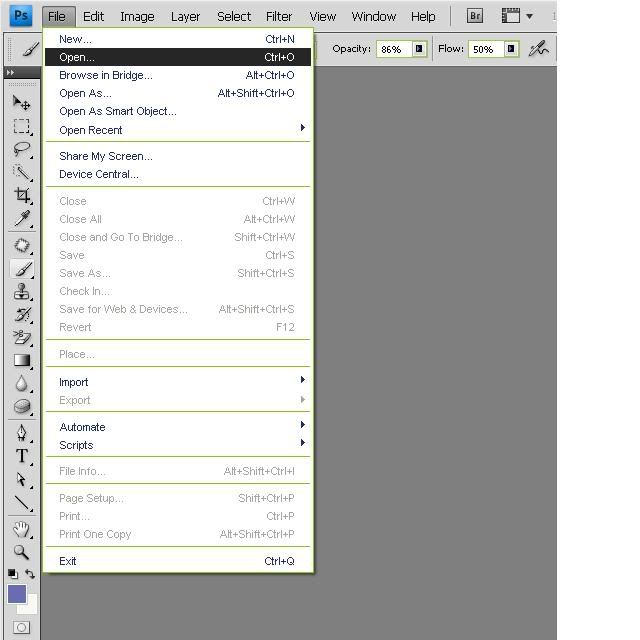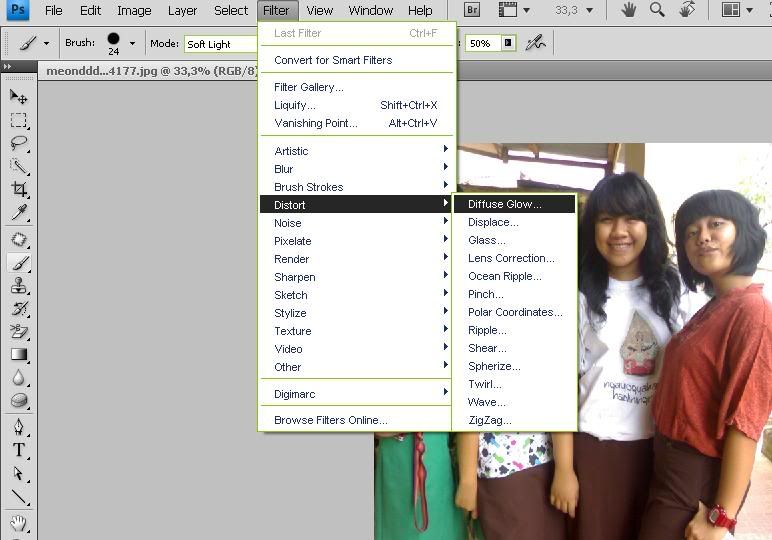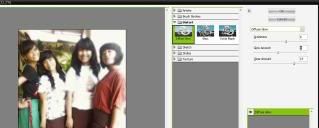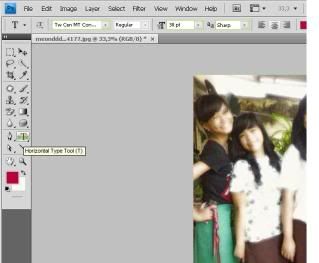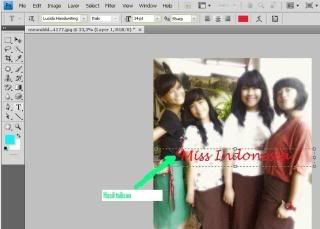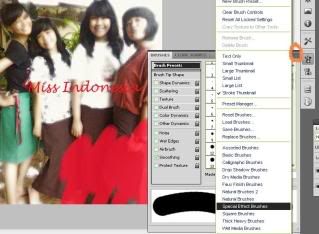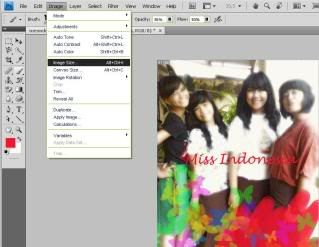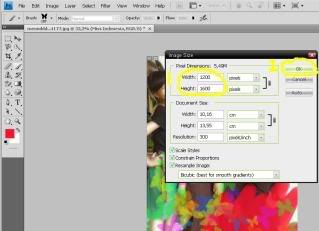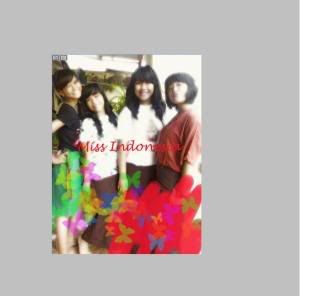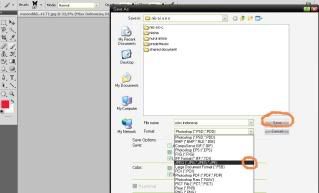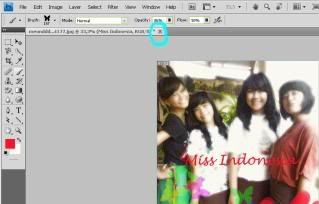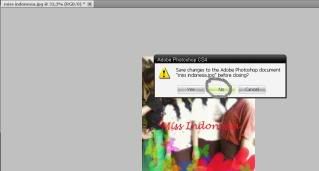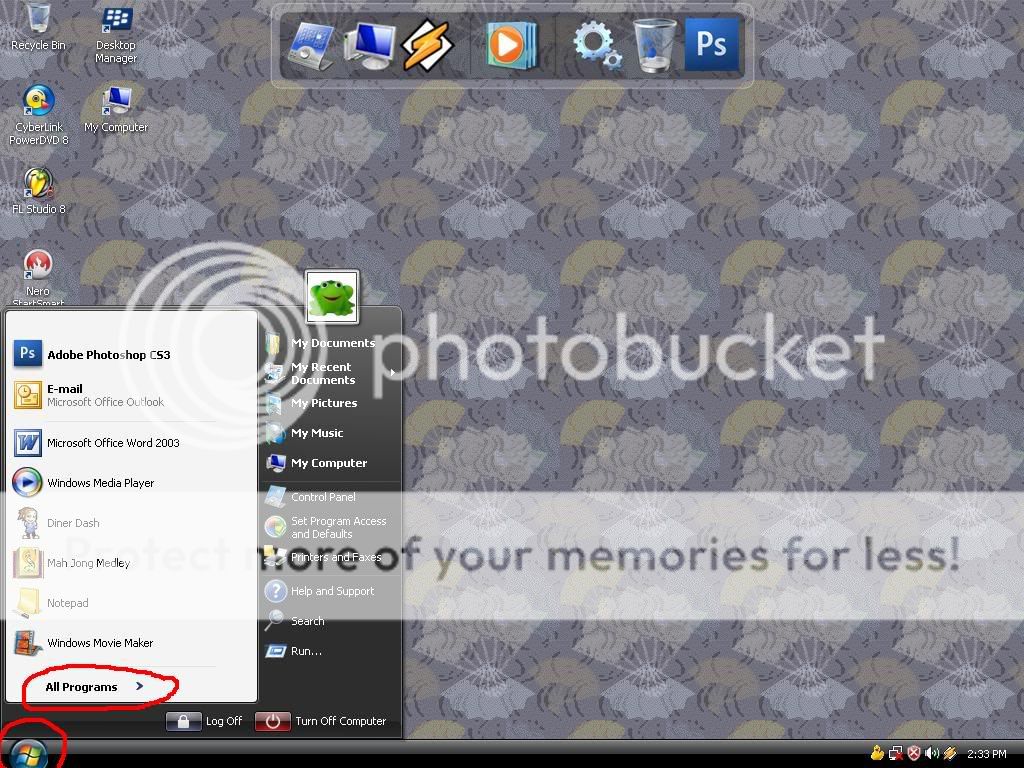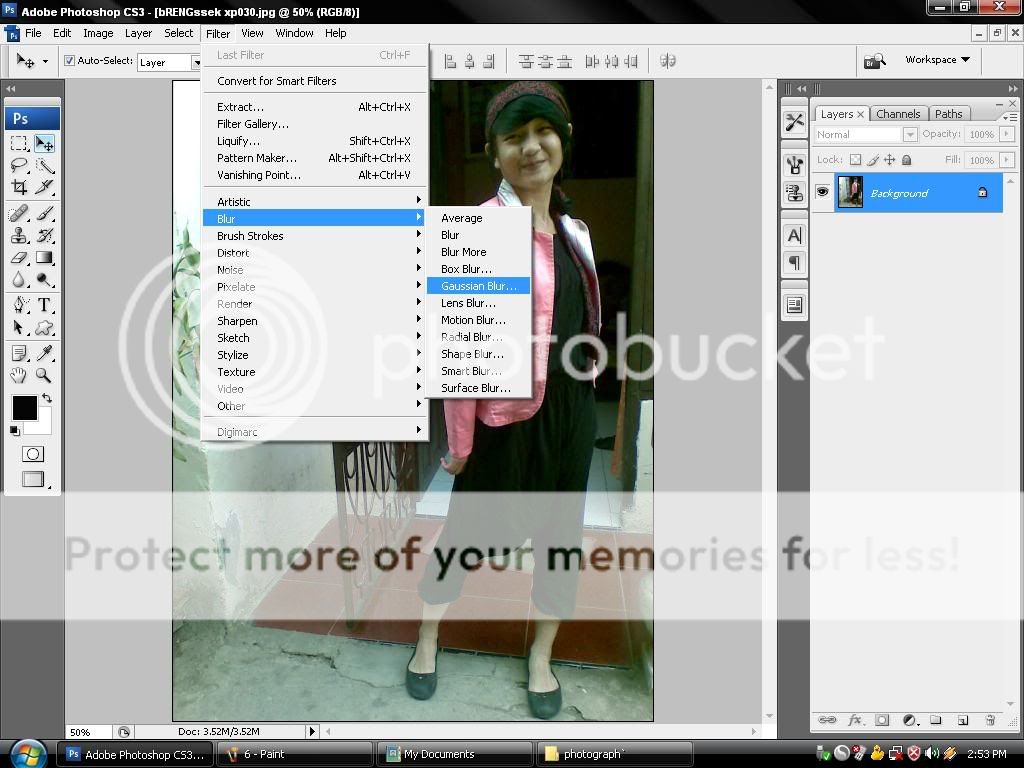November4
Adobe photoshop cs.4 merupakan salah satu program yang dapat digunakan untuk mengedit foto.Macam-macam Adobe yang dapat digunakan untuk mengedit foto antara lain:Adobe Runtime,Adobe Air,Adobe flash player,Shockway player,Adobe media player,Adobe cs,3,dll.
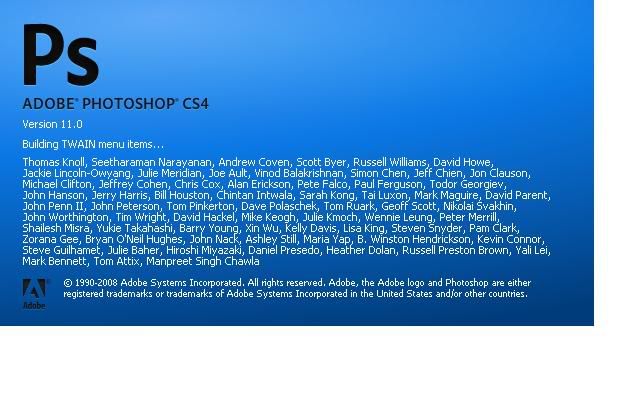
Langkah-langkah dalam mengoperasikan Adobe photoshop:
- Klik program adobe photoshop,setelah terbuka,akan tampil gambar seperti berikut:
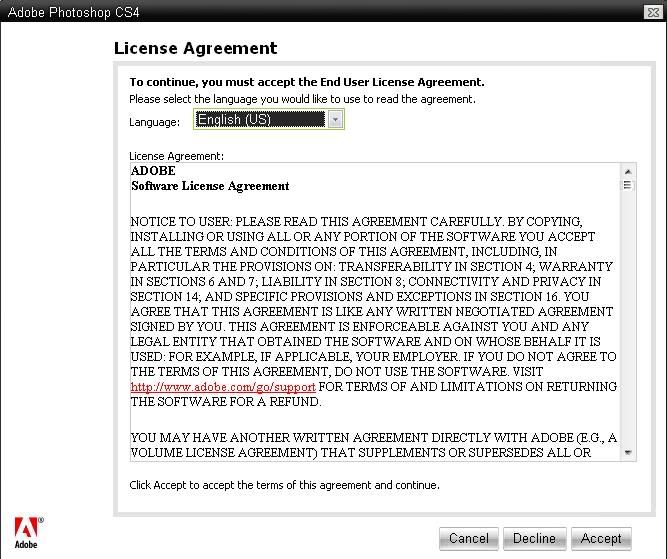
- Pada gambar tersebut klik,accept.
- Setelah terbuka,akan tampil gambar sepert ini:
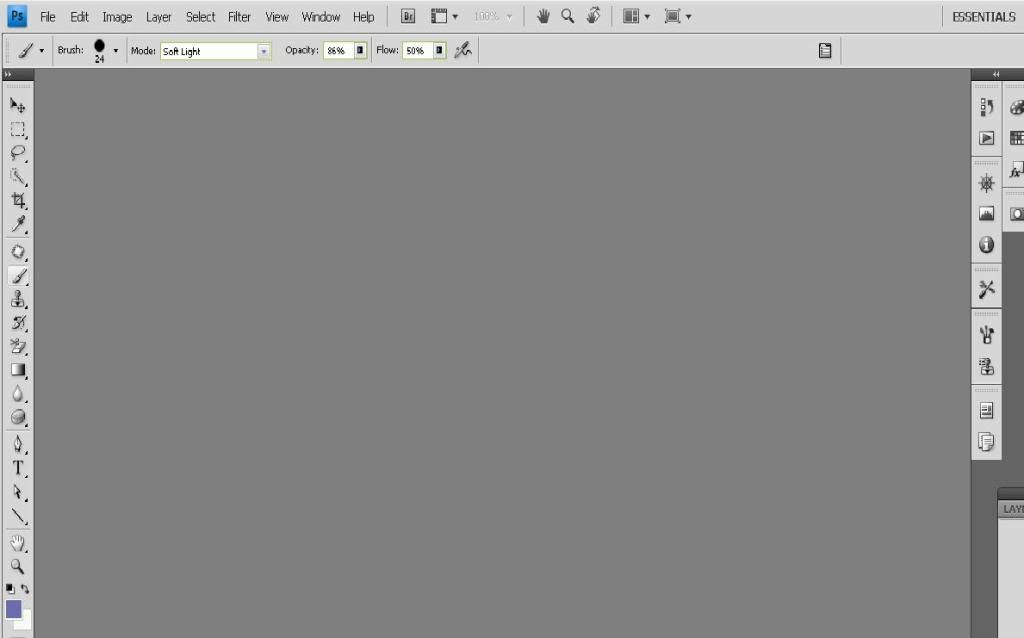
Bagian-bagian pada Adobe Photoshop:
- Title bar,menu bar,dan tool box.
- Work area,ini digunakan untuk tempat mengolah gambar pada saat ingin di edit.Gambarnya seperti ini:
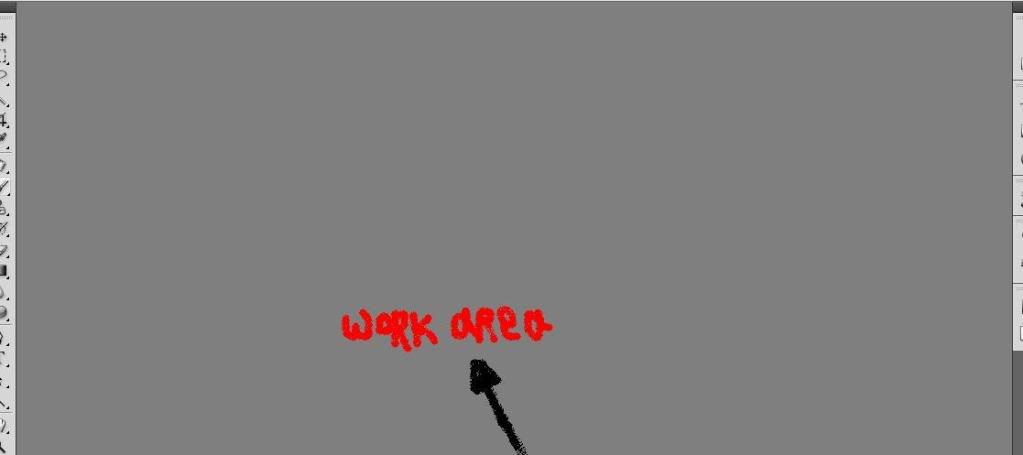
- Toolbox,ini digunakan utuk memilih alat yang ingin digunakan dalam pengeditan gambar.Lihat gambar di bawah ini:
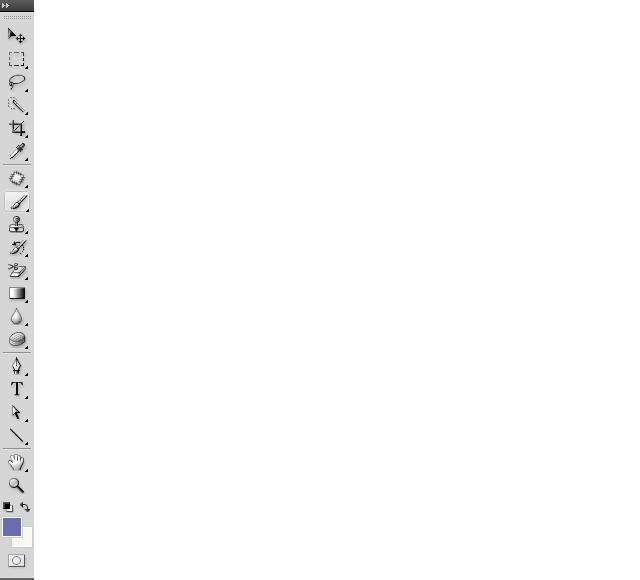
Bagian-bagian dalam toolbox:
1.Tool seleksi
- Marquee:digunakan untuk membuat seleksi dalam bentuk persegi panjang,lingkaran ataupun baris.
- Move:digunakan untuk menggeser obyek pada layer yang aktif.
- Lasso tool:digunakan untuk membuat seleksi bebas.
- Magic wand:digunakan untuk membuat seleksi berdasarkan tingkat kesamaan warna.Lihat gambar di bawah ini:
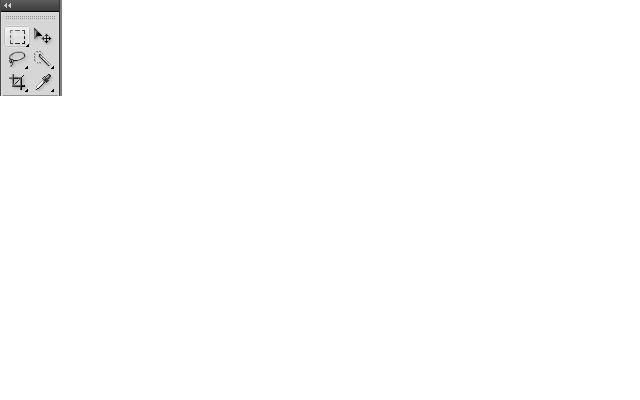
2.Painting and editing
- Healing:digunakan untuk membuat duplikat dari obyek dengan cara menggeser.
- Paint brush:digunakan untuk membuat goresan kuas pada foto atau gambar yang ingin diwarnai.
- Clone stamp:digunakan untuk mengambil contoh permukaan tertentu,untuk di copy kan pada permukaan bagian lain.
- History Brush:digunakan untuk mengembalikan gambar atau foto pada posisi tertentu.
- Eraser:digunakan untuk menutupi warna dengan warna bagian depan.
- Paint bucket:digunakan untuk mengisi daerah yang mirip warnanya dengan warna daerah tempat yang menekan mouse.
- Blur:digunakan jika kita ingin menggelapkan warna pada gambar atau objek.
- Dodge:digunakan jika kita ingin menerangkan warna pada gambar atau obyek.Lihat gambar di bawah ini
.
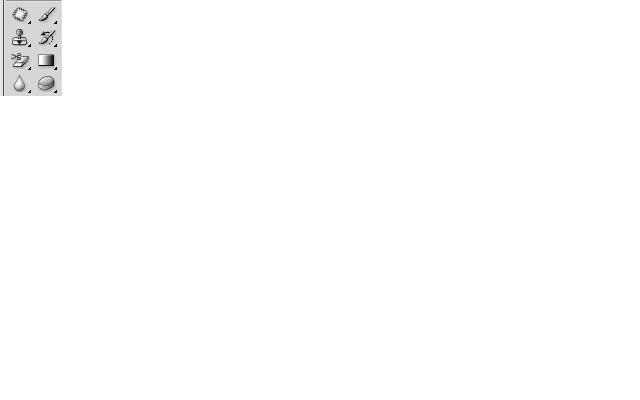
3.Tool special
- Path compenent:Menggeser letak titik yang sudah di buat pada path.
- Text:digunakan untuk menulis text horizontal pada gambar atau obyak.
- Pen:digunakan untuk membuat path yang digunakan sebagai alat gambar.
- Rectangle:digunakan untuk membuat kotak segi empat.
- Notes:digunakan untuk membuat catatan pada gambar atau obyek dan dapat di tambah dengan penggunaan audio.
- Eyedropper:digunakan untuk mengganti warna bagian depan dengan contoh warna yang diinginkan.lihat gambar dibawah ini:
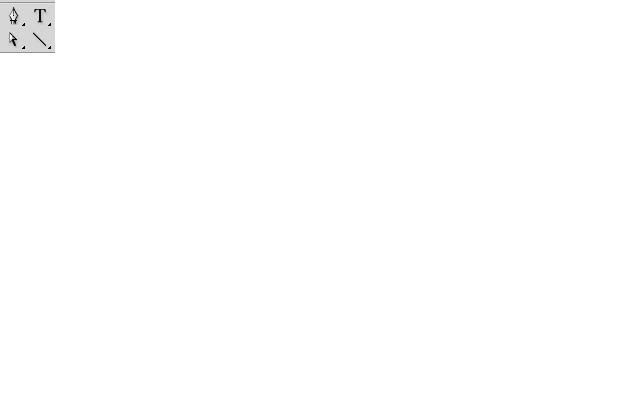
4.Navigasi
- Hand:digunakan untuk menggeser bidang kerja pada posisi yang kita inginkan.
- Zoom:digunakan untuk memperbesar atau memperkecil tampilan gambar atau obyek.Lihat gambar dibawah ini:
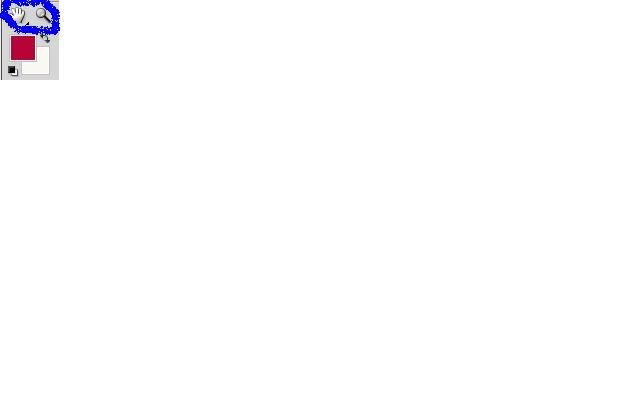
5.Navigator pallete:digunakan untuk melakukan pembesaran gambar atau obyek.lihat gambar dibawah ini:
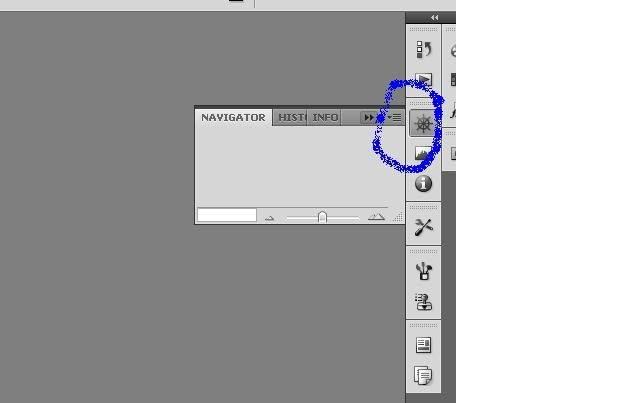
6.Color pallete:digunakan untuk memilih warna gambar atau obyek.Lihat gambar dibawah ini:
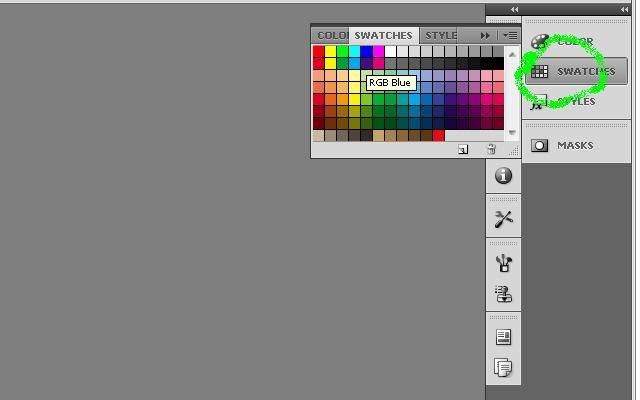
7.History Pallete:fungsiya sama dengan undo,dapat kembali ke langkah selanjutnya dengan klik satu kali.Lihat gambar dibawah ini:
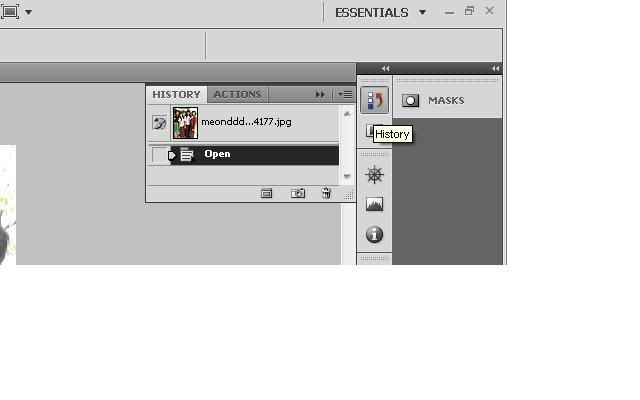
Cara memilih gambar atau obyek yang akan di edit:
- Pada menu bar,pilih file,open,dan pada kotak dialog pilih gambar atau obyek yang akan anda edit.(misanya:meond 4177).Lihat gambar dibawah ini:
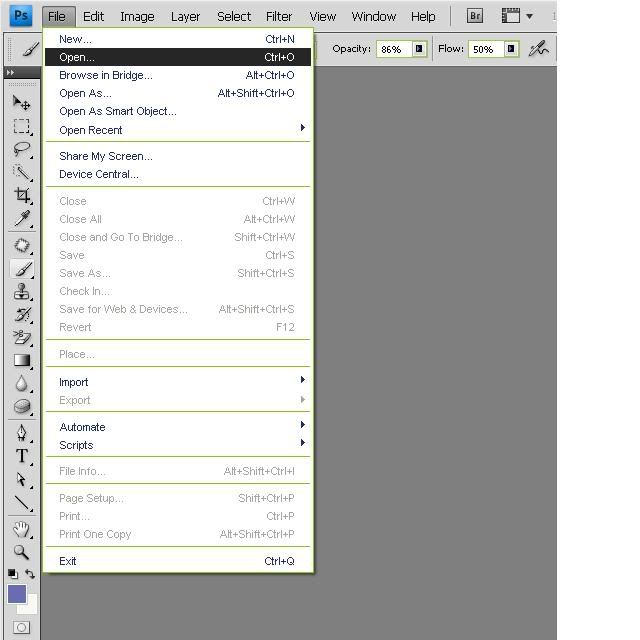
- Lalu klik tombol OK.Maka obyek yang anda pilih akan tampil pada kotak work area.Untuk lebih jelasnya lihat gambar dibawah ini:

Apabila gambar telah muncul maka gambar siap untuk di edit.Misalnya anda ingin memberi efek terang pada gambar atau obyek maka:
- klik filter,
- distort glow,Lihat gambar dibawah ini:
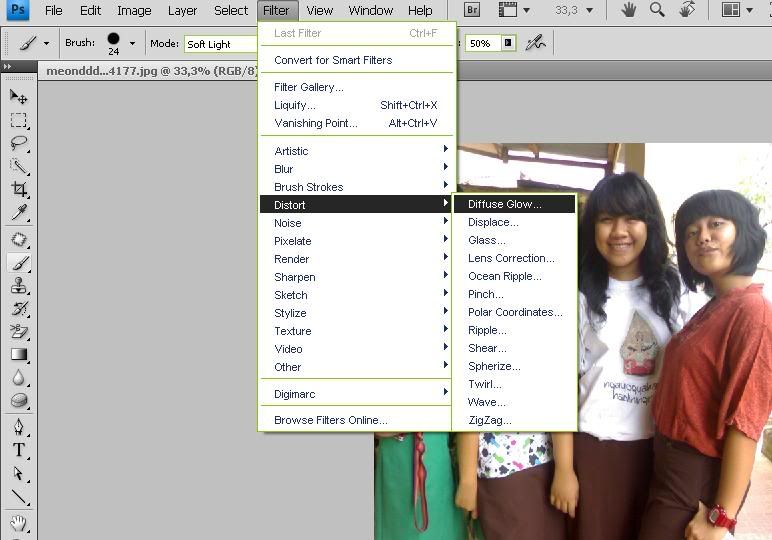
- pada kotak yang tampil,kita dapat memilih seberapa terang gambar yang kita inginkan dengan menggeser kursor pda kotak sebelah kanan.Agar lebih jelas lihat gambar dibawah ini:
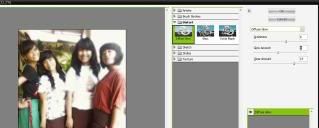
- Lalu klik Ok.
Jika anda ingin menambah tulisan pada gambar atau obyek:
- Pada menu toolbox,klik Text tool.Lihat gambar di bawah ini:
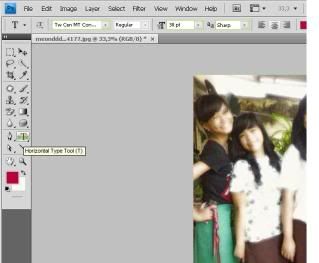
- Lalu klik pada bagian yang ingin diberi tulisan.kemudian tulis tulisan yang anda inginkan.Misalnya,seperti gambar di bawah ini:
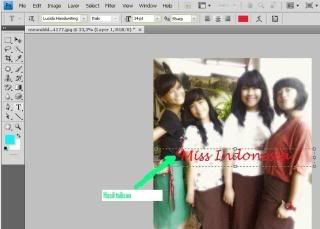
Dan apabila anda ingin memberikan goresan kuas pada gambar:
- Klik brush tool pada tool box,Lihat gambar di bawah ini:

Lalu anda juga bisa mengganti warna pada brush dengan klik,Foreground color,Lihat gambar dibawah ini:

Kemudian klik warna yang anda inginkan pada kotak warna,klik OK pada kotak.
- Setelah itu,klik kursor pada bagian yang anda ingin beri warna,Misalnya Lihat gambar ini:

Anda juga bisa memberi variasi lain pada brush,dengan mengubah type brush.Caranya:
- Klik brushes,pada bagian kanan work area,Lihat gambar di bawah ini:

Pada kotak yang tampil,klik di bagian pojok,kanan,atas,lalu pilih group brush,misalnya special effect brushes.Lihat gambar dibawah ini:
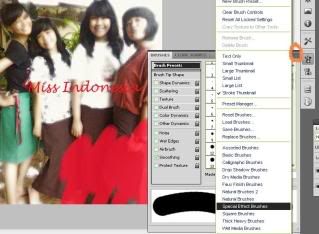
Maka akan tampil berbagai type brush yang dapat anda pilih,Misalnya type brush butterfly.Lalu klik close tab yang ada pada kotak.Lihat gambar dibawah ini:

- Selanjutnya,tentukan dimana anda akan memberi warna gambar dengan menggunakan butterfly brush.Jika sudah selesai,maka hasilnya seperti gambar dibawah ini:

Untuk memperkecil ukuran foto maka pilih:
- Image,image size pada menu bar.Lihat gambar di bawah ini:
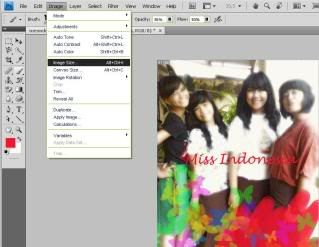
- Lalu ubah ukuran panjang dan lebar foto pada kotak yang muncul.Lihat gambar dibawah ini:
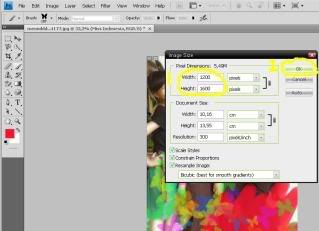
-Klik OK.Maka ukuran gambar akan mengecil.Lihat gambar di bawah ini:
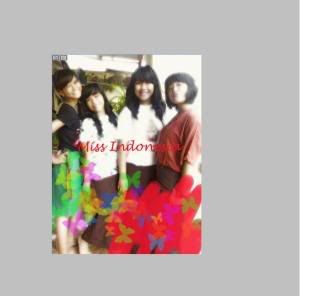
Jika pengeditan gambar telah selesai,anda dapat menyimpan gambar dengan cara:
- Klik file pada menu bar,save AS.Pada kotak save AS ubah nama file dan format gambar menjadi JPEG.
- Kemudian Save.Lihat gambar di bawah ini:
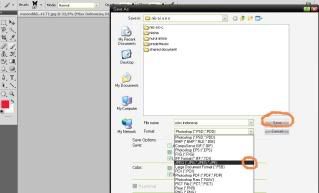
Setelah proses menyimpan gambar selesai,klik:
- Close gambar,Lihat gambar di bawah ini:
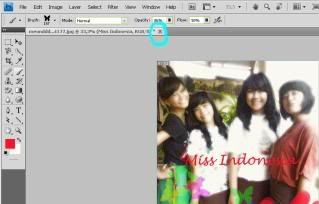
- Setelah itu,akan muncul kotak Adobe Photoshop CS4,pada kotak tsb,klik NO.Lihat gambar dibawah ini:
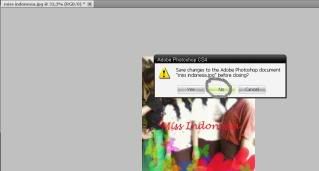
Maka gambar yang anda telah edit,akan tersimpan dengan sendirinya.
- Lalu klik close tab pada kanan atas,untuk keluar dari program Adobe photoshop CS4.
Dibuat Oleh Siswi :
NSA
Popularity: 40%
Related posts:
- Cara Menggunakan Photoshop
- Mengedit Foto Menggunakan ACDSee
- Mengedit Foto Menggunakan Photo Impact dan Photo Filter
- Menggunakan Photofunia
- Mengedit Foto Menggunakan Microsoft Office Picture Manager

.jpg)

.jpg)
.jpg)
.jpg)
.jpg)